Account Set-Up
During enrolment, we ask all students to complete the following processes. If you can complete a number of these steps BEFORE enrolment, it will save you time on enrolment day. If, for any reason, you are unable to do this, or don't have access to the right equipment, don't worry - there are people on hand throughout who can help you with this. Your personal tutor will tell you what to do on the day. So, the message is: "Have a go, but don't panic if it doesn't work!"
Before you start this section, you should find your username and password, which will have been emailed to you by the college. The email came from someone called "identitymanager"; please search for this in your email inbox. Please don't start this process unless the college has sent you this email.
Please refer to the College password policy when creating your password.
In setting up your account you are agreeing to our Acceptable Use Policy
Multi Factor Authentication (start here!)
Multi Factor Authentication
You need to follow these steps; they will help you to access college systems on your phone.
In order to securely access college systems on personal devices such as your phone, you will be asked to provide multi factor authentication (MFA) when signing in.
To set this up on your phone you will need:
- Your phone (Device A)
- A tablet or laptop or PC (Device B)
- Access to the "identitymanager" email that the college sent you. Have this open on your phone.
On device B, click this link to set up multi-factor authentication. Clicking on this link is going to automatically trigger a process that helps you set up multi-factor authentification.
You will see a white "sign in" box
Enter the college email address that was sent to you in the 'identitymanager' email
Click on 'NEXT'
Type in the password from the identitymanager email
Click on "SIGN IN"
Click on "NEXT"
You should be on a screen: (Leave this screen open for now)
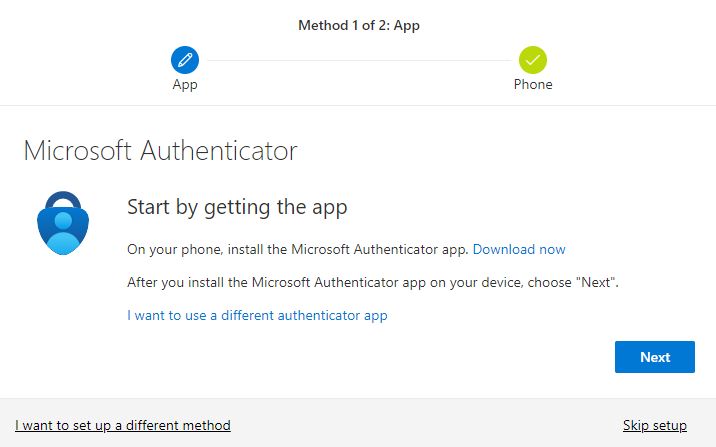
Switch to Device A (your phone) - go to the app store and install Microsoft Aurthenticator.
Go back to Device B and click on NEXT button on the screen shown above. (I hope you left it open!)
Now keep following the instructions on Device B - they're going to tell you to do things on device A (your phone) - keep going until you get to a page that says "success" !
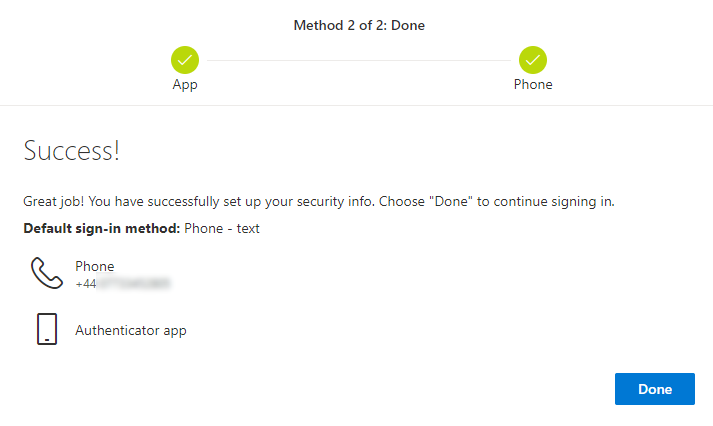
Click on "DONE" and follow any instructions. You should eventually reach a "change password" screen.
You must change your password. It must be at least 10 characters and include three of the following: lower case letters, upper case letters, numbers and symbols. We recommend that you do not use obvious or common passwords. Many simple or compromised passwords are blocked by our system. Combine multiple words or phrases you find easy to remember to create a long, secure password, avoid family names, birthdays, pets, etc. Our full password protocol is available here.
Well done
You're all set and can complete the rest of the tasks on this page.
Morrisby Careers Platform
Morrisby is a careers platform that will help you to plan your future and log any career-related events.
Click here to find the invite email
Open the Morrisby email and follow the instructions
Student Card Photo Upload
If you haven't already, click here to upload a photo for your student college card.
You will need to enter your PERSONAL email address (the one you used to apply to college)
Your personal tutor will issue your card to you; once issued, you will need to have your student card with you at all times on-site, and show it to any staff that ask to see it.
Teams Mobile App
Many teachers use Microsoft Teams to stay in touch, post resources and set work.
To install teams on your own device, search the Google Play Store or Apple App Store for "Teams" or click the links below:
Outlook Mobile App
Email plays an important role at college; it will be difficult to stay on top of things without it. Please make sure that you check your email regularly; this could be easier if you use the Microsoft Outlook mobile app.
Search the Google Play Store or Apple App Store for "Outlook" or click the links below:
